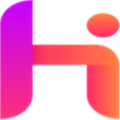
悟空图像软件
版本:v1.5.1.20124 最新版 大小:203.35 MB
类别:图像处理 系统:Win7, Win8, Win10
立即下载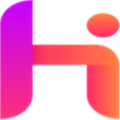
版本:v1.5.1.20124 最新版 大小:203.35 MB
类别:图像处理 系统:Win7, Win8, Win10
立即下载

悟空图像处理软件是一款类似于ps的图形图像处理工具,软件虽然不大,但是具有非常强大的功能,能够进行各种图片处理,其中还加入了智能ai技术,支持人脸识别技术,可以一键人像抠图,兼容psd格式的图片编辑,有非常多的图形处理工具,用户可以尽情的使用,满足不同的需求,喜欢就快来下载吧!
【强大】内置最新AI技术,支持人物识别,轻松一键抠图。
【模板】提供众多类型模板,不同风格类型,随心挑选。
【高效】支持批量命名、缩放、旋转、水印、等功能。
【兼容】兼容jpg、png、hmd等多种图像格式,用户体验友好。
悟空图像处理软件是一款国产的专业级图像编辑软件,内置强大的人工智能,照片裁剪、图像编辑、特效蒙版、图形设计、炫彩文字随心创作,让设计触手可得。让编辑、特效比想象中更容易,所有人都能轻松掌握。软件原先叫做幻影图像。
悟空图像支持10亿像素级图像编辑,兼容Photoshop格式,拥有多种素材类型选择,让你更深入、更快速地开展工作。即使是初学者也可以借助这些功能强大的编辑工具和全新智能功能,创造神奇的效果,将图像变为艺术。通过一键式选择、添加涂鸦、蒙版、贴纸、幻影等,快速创建全新的图像。
1、在线编辑非常简单轻松,随心创作。
2、可以进行ps、美化人像等,工具多样化设置
3、初学者也可以借助这些功能强大的编辑工具和全新智能功能,创造神奇的效果,将图像变为艺术
4、过一键式选择、添加涂鸦、蒙版、贴纸、幻影等,快速创建全新的图像。
成功安装程序后,双击启动图标启动软件。显示程序主界面和启动窗口对话框。

启动窗口说明:
● 启动窗口中显示产品相关说明信息。
● 取消“启动时始终显示”的选择,再点击“直接进入”按钮,启动窗口不再显示。
启动窗口关闭后,默认显示“首页”信息。

首页每天显示一幅由幻影图像出品方亦心科技精选的图片,并配有解说文字。点击图片访问亦心科技官方网站。
图像编辑
在首页中点击“编辑”、“新建”,或者“打开”后,都可以进入图像编辑界面。界面各功能分区如下:
常用功能区:包括切换编辑状态,新建、打开、保存,登录、关闭等常用功能;
编辑功能区:专用于图像编辑的子功能区域,包括添加图片、添加贴纸、添加幻影、添加边框、添加文字、添加涂鸦、添加形状等功能;
画布工作区:显示当前编辑图像的工作区域,包含标尺和画布。
属性设置区:设置当前操作对象的属性,包括图片来源、选区、滤镜、蒙版等。
#1、常规操作
图像编辑的常规操作包括以下功能:
![]()
1.1 新建
点击常用功能区的“新建”按钮,或使用快捷键Ctrl + N,新建一个图像文档。图像文档的属性设置如下:

切换“最近使用”、“网友最爱”、“照片”、“打印”、“电商/海报”、“移动设备”可选择系统预设的文档模板。
用户也可以设置文档的标题、宽度、高度、分辨率和背景色。
点击“创建”按钮,软件将按照设置的属性值在“画布工作区”新建一个空的图像文档。
#1.2 打开
点击“打开”按钮,或使用快捷键Ctrl + O, 软件弹出“打开文件对话框“,如下图所示:

用户浏览本地文件夹,选择软件支持的文件格式,即可打开图像文件,在画布工作区中显示供用户编辑。
软件支持的文件格式包括:*.jpg *.jpeg *.bmp *.tif *.tiff *.gif *.png *.pst
其中,pst文件为幻影图像特定的工程文件格式。
#1.3 保存/另存为
点击 “保存”/“另存为”按钮,或使用快捷键Ctrl + S/Ctrl + Shift + S, 弹出保存对话框。保存创作成果。

支持格式:*.pst *.pdf *.jpg *.png *.tif *.bmp
注:如用户打开的文件为pst格式 ,或者最后一次保存为pst格式,再次点击“保存“时不再弹出”另存为“对话框,直接覆盖当前的pst文件。
#1.4 打印
点击“打印“按钮,或使用快捷键Ctrl + P打印文档,提供页面及打印数量等相关设置。
#1.5 复制/粘贴
点击“复制“/”粘贴“按钮,或者使用快捷键Ctrl + C/Ctrl + V,提供复制/粘贴对象功能,该功能应用于图片、贴纸、幻影、动画等多种对象。
#1.6 撤销/重做
点击”撤销“、”重做“按钮,或使用快捷键Ctrl + Z/Ctrl + Shift + Z,对您的创作进行调整,撤销您的操作或重做您的操作,支持多步操作的恢复。
#1.7 删除
点击”删除“按钮,或使用快捷键Delete,删除当前选择的图片、贴纸、幻影、动画等多种对象。
#1.8 放大/缩小
点击“放大”/“缩小”按钮或手动输入百分比值,来调整画布显示大小。也可以使用快捷键 Ctrl + =/+来放大图片,或者使用快捷键 Ctrl + -来缩小图片。
#1.9 上传
点击“上传“按钮,或者使用快捷键Ctrl + U,将当前编辑的图片上传到自己的相册里。
该功能要求用户已注册成为幻影的用户,成功登录系统并保持在线状态。
上传对话框如下图所示:

对话框左侧是当前登录用户的相册列表。列表下方的三个按钮分别为”添加相册“,”修改相册“,”删除相册“。
对话框右侧上方的区域为当前所选相册的图片列表。下方为”上传“和”取消“按钮。
若相册列表为空,则用户需首先添加相册,才能上传。点击”添加相册“按钮,对话框如下图所示:

在相册名称中输入您要命名的相册的名称,最长不超过16个汉字。点击”确定“按钮或者直接回车,相册添加成功,左侧相册列表自动刷新。点击“取消”按钮取消当前的操作。
选择一个相册,点击“编辑相册”按钮,可修改当前的相册名称。
选择一个相册,点击“删除相册“按钮,可删除当前所选的相册。相册不为空时也可以删除,所以删除时需谨慎操作。软件会提示如下信息等用户二次确认。

选择一个相册,点击”上传“按钮,当前编辑的图片即上传到相应的相册中。左侧相册列表自动刷新,在相册的图片列表中显示当前编辑的图片。如下图所示:

点击”取消“按钮关闭当前对话框,退出上传操作。
#1.10 分享
点击“分享“按钮,或者使用快捷键Ctrl + I,将当前编辑的图片生成分享的链接,供用户分享到微信或者其他即时通讯工具/自媒体网站。点击后,弹出的分享对话框如下图所示:

对话框左侧显示当前编辑的图像,用户可用鼠标滚轮放大缩小查看,也可以按住鼠标左键移动图像查看。
对话框右侧显示分享的控制属性。用户可选择分享链接的有效期,如:
永久有效/一年/7天/30分钟。
点击“创建分享链接”后,软件根据当前选择的有效生成分享的链接,如下图所示:

分享链接包括url和提取码,提取码为4位数字。用户可点击“拷贝链接和提取码”将链接和提取码拷贝到系统剪贴板中。也可以将二维码图片截图发送给别人。用户使用微信扫码功能扫描二维码即可立即看到分享的图片。
点击“X”按钮退出分享对话框。
查看全部