
putty linux版
版本:v0.74 安装版 大小:5.94 MB
类别:远程监控 系统:linux
立即下载
版本:v0.74 安装版 大小:5.94 MB
类别:远程监控 系统:linux
立即下载
Linuxputty下载安装包在许多该系统之下都是自带的,按照下面的方法即可安装成功,当然啦,如果你系统源是不支持的话,这里是推荐使用windows虚拟机的,不过大部分的都是有的,命令行运行代码即可,Linux用户也能用Putty啦!
PuTTY 是一个自由开源且支持包括 SSH、Telnet 和 Rlogin 在内的多种协议的 GUI 客户端。一般来说,Windows 管理员们会把 PuTTY 当成 SSH 或 Telnet 客户端来在本地 Windows 系统和远程 Linux 服务器之间建立连接。不过,PuTTY 可不是 Windows 的独占软件。它在 Linux 用户之中也是很流行的。本篇文章将会告诉你如何在 Linux 中安装并使用 PuTTY。
在 Linux 中安装 PuTTY
PuTTY 已经包含在了许多 Linux 发行版的官方源中。举个例子,在 Arch Linux 中,我们可以通过这个命令安装 PuTTY:
$ sudo pacman -S putty
在 Debian、Ubuntu 或是 Linux Mint 中安装它:
$ sudo apt install putty
使用 PuTTY 访问远程 Linux 服务器
在安装完 PuTTY 之后,你可以在菜单或启动器中打开它。如果你想用终端打开它,也是可以的:
$ putty
PuTTY 的默认界面长这个样子:

PuTTY 默认界面
如你所见,许多选项都配上了说明。在左侧面板中,你可以配置许多项目,比如:
修改 PuTTY 登录会话选项;
修改终端模拟器控制选项,控制各个按键的功能;
控制终端响铃的声音;
启用/禁用终端的高级功能;
设定 PuTTY 窗口大小;
控制命令回滚长度(默认是 2000 行);
修改 PuTTY 窗口或光标的外观;
调整窗口边缘;
调整字体;
保存登录信息;
设置代理;
修改各协议的控制选项;
以及更多。
所有选项基本都有注释,相信你理解起来不难。
请在左侧面板点击 “Session” 选项卡,输入远程主机名(或 IP 地址)。然后,请选择连接类型(比如 Telnet、Rlogin 以及 SSH 等)。根据你选择的连接类型,PuTTY 会自动选择对应连接类型的默认端口号(比如 SSH 是 22、Telnet 是 23),如果你修改了默认端口号,别忘了手动把它输入到 “Port” 里。在这里,我用 SSH 连接到远程主机。在输入所有信息后,请点击 “Open”。

通过 SSH 连接
如果这是你首次连接到这个远程主机,PuTTY 会显示一个安全警告,问你是否信任你连接到的远程主机。点击 “Accept” 即可将远程主机的密钥加入 PuTTY 的缓存当中:
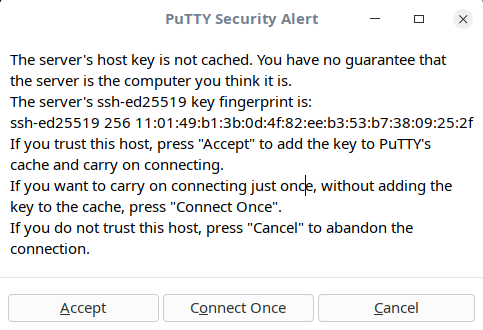
PuTTY 安全警告
接下来,输入远程主机的用户名和密码。然后你就成功地连接上远程主机啦。

已连接上远程主机
使用密钥验证访问远程主机
一些 Linux 管理员可能在服务器上配置了密钥认证。举个例子,在用 PuTTY 访问 AMS 实例的时候,你需要指定密钥文件的位置。PuTTY 可以使用它自己的格式(.ppk 文件)来进行公钥验证。
首先输入主机名或 IP。之后,在 “Category” 选项卡中,展开 “Connection”,再展开 “SSH”,然后选择 “Auth”,之后便可选择 .ppk 密钥文件了。

点击 “Accept” 来关闭安全提示。然后,输入远程主机的密码(如果密钥被密码保护)来建立连接。
保存 PuTTY 会话
有些时候,你可能需要多次连接到同一个远程主机,你可以保存这些会话并在之后不输入信息访问他们。
请输入主机名(或 IP 地址),并提供一个会话名称,然后点击 “Save”。如果你有密钥文件,请确保你在点击 “Save” 按钮之前指定它们。

现在,你可以通过选择 “Saved sessions”,然后点击 “Load”,再点击 “Open” 来启动连接。
使用 PuTTY 安全复制客户端(pscp)来将文件传输到远程主机中
通常来说,Linux 用户和管理员会使用 scp 这个命令行工具来从本地往远程主机传输文件。不过 PuTTY 给我们提供了一个叫做 PuTTY 安全复制客户端(简写为 pscp)的工具来干这个事情。如果你的本地主机运行的是 Windows,你可能需要这个工具。PSCP 在 Windows 和 Linux 下都是可用的。
使用这个命令来将 file.txt 从本地的 Arch Linux 拷贝到远程的 Ubuntu 上:
pscp -i test.ppk file.txt sk@192.168.225.22:/home/sk/
让我们来分析这个命令:
-i test.ppk:访问远程主机所用的密钥文件;
file.txt:要拷贝到远程主机的文件;
sk@192.168.225.22:远程主机的用户名与 IP;
/home/sk/:目标路径。
要拷贝一个目录,请使用 -r(递归)参数:
pscp -i test.ppk -r dir/ sk@192.168.225.22:/home/sk/
要使用 pscp 传输文件,请执行以下命令:
pscp -i test.ppk c:\documents\file.txt.txt sk@192.168.225.22:/home/sk/
你现在应该了解了 PuTTY 是什么,知道了如何安装它和如何使用它。同时,你也学习到了如何使用 pscp 程序在本地和远程主机上传输文件。
PuTTY是一款开源(Open Source Software)的连接软件,主要由Simon Tatham维护,使用MIT许可证授权。包含的组件有:PuTTY, PuTTYgen,PSFTP, PuTTYtel, Plink, PSCP, Pageant,默认登录协议是SSH,默认的端口为22。Putty是用来远程连接服务器的,支持SSH、Telnet、Serial等协议的连接。其中最常用的是SSH。用它来远程管理Linux十分好用,其主要优点如下:
◆ 完全免费;
◆ 在Windows 9x/NT/2000下运行的都非常好;
◆ 全面支持SSH1和SSH2;
◆ 绿色软件,无需安装,下载后在桌面建个快捷方式即可使用;
◆ 体积很小,不到1M;
◆ 操作简单,所有的操作都在一个控制面板中实现。
1、打开需要连接的目标服务器(虚拟机),本例中以虚拟机VM_CDH_dcp4_master01为例,其IP为:202.118.86.79。
2、打开putty,在面板中输入你要连接的目标的IP地址或者主机名(本例中目标IP为202.118.86.79),然后在下方的Saved Sessions方框内输入会话名(本例中命名为:VM_CDH_dcp4_master01),并点击“Save”即可保存当前设置以方便下次登录。
3、在Default Settings栏目中选中你保存的会话(本例中需要连接的是: VM_CDH_dcp4_master01),之后点击打开,即可打开会话。
4、之后putty页面会跳转,在跳转的页面中输入你连接的目标的用户账号,之后回车,再输入密码,验证通过之后即可远程登录。点击Open后,有时候会有一个提示,需要生成一个Key,点击确认即可。
5、远程登录成功之后,就可以在Putty里进行操作了。操作方式和在虚拟机(或服务器)上操作一样了,甚至还要方便。因为Putty里支持复制和粘贴,可以很便捷的操作。
最后需要注意一点,Putty的登录信息一般会保存在本机上,所以在使用公用电脑的时候,务必要注意清除登录信息。
查看全部
PuTTY32位+64位英文原版 大小:4.86 MB版本:v0.76 最新版 下载