
Adobe Illustrator CC 2019中文完整版
版本:v23.0.5.632 特别优化版 大小:2.00 GB
类别:图像处理 系统:WinXP, Win7, Win8, Win10
立即下载
版本:v23.0.5.632 特别优化版 大小:2.00 GB
类别:图像处理 系统:WinXP, Win7, Win8, Win10
立即下载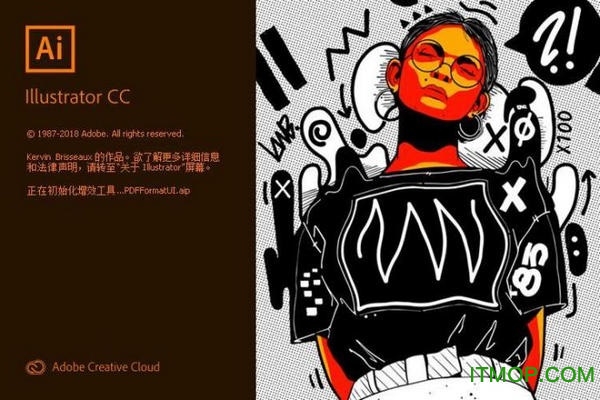
adobe illustrator CC 2019优化版可以永久免费使用!这款软件就算是零基础的图像设计朋友,也能在线使用!毕竟更新换代了很多次,功能优化在操作上已经十分人性化啦!有需要的朋友,可以来IT猫扑下载哦!
此软件对GPU有一定的要求,部分组件与低端GPU/CPU存在不兼容无法加载的情况请不要反馈组件无法加载的行为,真在意请升级硬件或者自己下载原版检验。
如果你真的不习惯新版的开始界面,或者遇到了在新版界面无法新建文件的问题,可以删除软件的新版开始界面:
直接删除CEP\extensions\com.adobe.ccx.start目录即可,或者查看点评自行设置。
1、此版本由专业封装制作Adobe系列软件的微博大神vposy制作;
2、此版本采用了官方最新版进行封装制作集成破解授权激活文件;
3、此版本的破解方式是将原来的amlib.dll信息集成到主程序里面!
使用百度网盘下载ai2019压缩包

安装主程序

选择安装路径

正在安装

安装完成

我们先用矩形工具,在画布上任意的画一个矩形,如下图所示

直接点击工具箱下方的渐变工具,我们可以发现矩形出现了系统默认的白色到黑色的渐变,并打开了渐变面板

我们先来设置自己喜欢的渐变。在渐变面板中,双击渐变滑块,会弹出颜色面板,我们设置自己喜欢的渐变

按住alt键不放,鼠标放在颜色条的空白处,会出现一个加号的符号,点击一下,就可以增加一个渐变滑块

如果有多余的渐变滑块,我们需要删除的话,直接鼠标点击渐变滑块远离颜色条就可以删除多余的渐变滑块

移动下方的渐变滑块,可以调整各个颜色的范围,这里可以根据自己的喜好来调整,一般我们都是放在正中间的

同样地,调整上面的棱型渐变滑块可以控制相邻两种颜色范围的多少,可以选择一个颜色多,一个颜色少

渐变类型也可以更加自己的需要选择,这里就跟ps一样。下面我们来拉取渐变

拉出渐变,只需要鼠标点击拖动就可以,根据自己的需要拉出自己喜欢的渐变。拖动的的渐变条不一样,出现的渐变也会不一样哦

以上就是小编整合的ai2019渐变怎么用全部内容,希望对大家有所帮助!
一、更丰富的工作区工具
1.文档中的多个画板
可以创建包含多达100个不同尺寸画板的多页文件。创建的多个画板,可以重叠、平铺或堆叠在一起,也可以单独或统一保存、导出和打印画板。多个画板将代替“ 裁剪区域 ”工具
2.实用的智能参考线
智能参考线对于不明显的外观和行为越来越实用,移动或变换对象时,即时弹出窗口会显示对齐和度量信息,比如对象之间的平移增量以及旋转角度 (您可以指定这些值)。当然,对象仍然可与您选择的任意对齐位置对齐,这样就可轻松将对象按照想要的方式进行排列和变换
二、新的绘图和着色工具
1.扩展渐变面板和工具
使用增强的渐变工具,您可以与对象本身进行渐变交互操作,比如添加或更改渐变色标,为色标添加透明效果,以及更改线性渐变或椭圆渐变的方向和角度等。(椭圆渐变也是 CS4 的新功能。) “ 渐变 ” 面板目前可提供一套由所有存储的渐变组成的菜单、对颜色面板的直接访问以及为独立专色应用透明效果,等等。
2.渐变透明效果
创建双色或多色渐变,然后定义部分或全部独立颜色的不透明度。在渐变中,为不同的色标指定不同的透明度值,可以创建淡入或淡出的渐变效果,以显示或隐藏下面的图像
三、增强的对核心功能的访问
1.剪切蒙版,具有更简洁的外观,更易访问
在移动和转换蒙版对象时, Adobe Illustrator 现在只显示蒙版区域。双击蒙版对象,以 “ 隔离 ” 模式打开它,就能查看和编辑独立于所有其他对象的蒙版
2.在面板内进行外观编辑
选择“ 外观 ”面板中的某个项目,查看并使用增强的全功能控件。单击超链接,打开效果、描边和填充等选项的对话框。单击某个属性对应的可视性图标,可轻松打开或关闭该属性
四、增强的集成输出功能
1.支持Flex扩展功能
为Web 、交互以及RIA项目的开发人员有效提供更易于编辑和处理的内容。例如,使用用于Illustrator的“Flex 皮肤 ”可创建和导出Adobe Flex格式的矢量皮肤
2.多画板导出支持
多画板创建文档的功能,使进行多页面文档的创建和导出变得更加容易。您可以将画板导出成以下任意一种格式:PDF、PSD、SWF、JPEG、PNG和TIFF 。或将多画板Illustrator文件导入到Adobe InDesign或Adobe Flash中.您就可以轻松创建多页PDF 。在导出成Flash SWF格式时,有几个画板就导出成几个文件
(多种工具共用一个快捷键的可同时按【shif】加此快捷键选取,当按下 【capslock】键时可直接用此快捷键切换)
移动工具 【v】
直接选取工具、组选取工具 【a】
钢笔、添加锚点、删除锚点、改变路径角度 【p】
添加锚点工具 【+】
删除锚点工具 【-】
文字、区域文字、路径文字、竖向文字、竖向区域文字、竖向路径文字 【t】
椭圆、多边形、星形、螺旋形 【l】
增加边数、倒角半径及螺旋圈数在【l】【m】状态下绘图 【↑】 、
减少边数、倒角半径及螺旋圈数在【l】【m】状态下绘图 【↓】 、
矩形、圆角矩形工具 【m】
画笔工具 【b】
铅笔、圆滑、抹除工具 【n】
旋转、转动工具 【r】
缩放、拉伸工具 【s】
镜向、倾斜工具 【o】
自由变形工具 【e】
混合、自动勾边工具 【w】
图表工具七种图表 【j】
渐变网点工具 【u】
渐变填色工具 【g】
颜色取样器 【i】
油漆桶工具 【k】
剪刀、餐刀工具 【c】
视图平移、页面、尺寸工具 【h】
放大镜工具 【z】
默认前景色和背景色 【d】
切换填充和描边 【x】
标准屏幕模式、带有菜单栏的全屏模式、全屏模式 【f】
切换为颜色填充 【<】
切换为渐变填充 【>】
切换为无填充 【/】
临时使用抓手工具 【空格】
精确进行镜向、旋转等操作 选择相应的工具后按【回车】
复制物体 在【r】【o】【v】等状态下按【alt】+【拖动】 、 、
文件操作
新建图形文件 【ctrl】+【n】
打开已有的图像 【ctrl】+【o】
关闭当前图像 【ctrl】+【w】
保存当前图像 【ctrl】+【s】
另存为... 【ctrl】+【shift】+【s】
存储副本 【ctrl】+【alt】+【s】
页面设置 【ctrl】+維 hift】+【p】
文档设置 【ctrl】+【alt】+【p】
打印 【ctrl】+【p】
打开“预置”对话框 【ctrl】+【k】
回复到上次存盘之前的状态 【f12】
编辑操作
还原前面的操作(步数可在预置中) 【ctrl】+【z】
重复操作 【ctrl】+【shift】+【z】
将选取的内容剪切放到剪贴板 【ctrl】+【x】或【f2】
将选取的内容拷贝放到剪贴板 【ctrl】+【c】
将剪贴板的内容粘到当前图形中 【ctrl】+【v】或【f4】
将剪贴板的内容粘到最前面 【ctrl】+【f】
将剪贴板的内容粘到最后面 【ctrl】+【b】
删除所选对象 【del】
选取全部对象 【ctrl】+【a】
取消选择 【ctrl】+【shift】+【a】
再次转换 【ctrl】+【d】
发送到最前面 【ctrl】+【shift】+【]】
向前发送 【ctrl】+【]】
发送到最后面 【ctrl】+【shift】+【[】
向后发送 【ctrl】+【[】
群组所选物体 【ctrl】+【g】
取消所选物体的群组 【ctrl】+【shift】+【g】
锁定所选的物体 【ctrl】+【2】
锁定没有选择的物体 【ctrl】+【alt】+【shift】+【2】
全部解除锁定 【ctrl】+【alt】+【2】
隐藏所选物体 【ctrl】+【3】
隐藏没有选择的物体 【ctrl】+【alt】+【shift】+【3】
显示所有已隐藏的物体 【ctrl】+【alt】+【3】
联接断开的路径 【ctrl】+【j】
对齐路径点 【ctrl】+【alt】+【j】
调合两个物体 【ctrl】+【alt】+【b】
取消调合 【ctrl】+【alt】+【shift】+【b】
调合选项 选【w】后按【回车】
新建一个图像遮罩 【ctrl】+【7】
取消图像遮罩 【ctrl】+【alt】+【7】
联合路径 【ctrl】+【8】
取消联合 【ctrl】+【alt】+【8】
图表类型 选【j】后按【回车】
再次应用最后一次使用的滤镜 【ctrl】+【e】
应用最后使用的滤镜并调节参数 【ctrl】+【alt】+【e】
文字处理
文字左对齐或顶对齐 【ctrl】+【shift】+【l】
文字中对齐 【ctrl】+【shift】+【c】
文字右对齐或底对齐 【ctrl】+【shift】+【r】
文字分散对齐 【ctrl】+【shift】+【j】
插入一个软回车 【shift】+【回车】
精确输入字距调整值 【ctrl】+【alt】+【k】
将字距设置为 0 【ctrl】+【shift】+【q】
将字体宽高比还原为 1 比 1 【ctrl】+【shift】+【x】
左右选择 1 个字符 【shift】+【←】/【→】
下上选择 1 行 【shift】+【↑】/【↓】
选择所有字符 【ctrl】+【a】
选择从插入点到鼠标点按点的字符 【shift】
加点按 左右移动 1 个字符 【←】/【→】
下上移动 1 行 【↑】/【↓】
左右移动 1 个字 【ctrl】+【←】/【→】
将所选文本的文字大小减小 2 点象素 【ctrl】+【shift】+【<】
将所选文本的文字大小增大 2 点象素 【ctrl】+【shift】+【>】
将所选文本的文字大小减小 10 点象素 【ctrl】+【alt】+【shift】+【<】
将所选文本的文字大小增大 10 点象素 【ctrl】+【alt】+【shift】+【>】
将行距减小 2 点象素 【alt】+【↓】
将行距增大 2 点象素 【alt】+【↑】
将基线位移减小 2 点象素 【shift】+【alt】+【↓】
将基线位移增加 2 点象素 【shift】+【alt】+【↑】
将字距微调或字距调整减小 20/1000ems 【alt】+【←】
将字距微调或字距调整增加 20/1000ems 【alt】+【→】
将字距微调或字距调整减小 100/1000ems 【ctrl】+【alt】+【←】
将字距微调或字距调整增加 100/1000ems 【ctrl】+【alt】+【→】
光标移到最前面 【home】
光标移到最后面 【end】
选择到最前面 【shift】+【home】
选择到最后面 【shift】+【end】
将文字转换成路径 【ctrl】+【shift】+【o】
视图操作
将图像显示为边框模式(切换) 【ctrl】+【y】 对所选对象生成预览(在边框模式中) 【ctrl】+【shift】+【y】
放大视图 【ctrl】+【+】
缩小视图 【ctrl】+【-】
放大到页面大小 【ctrl】+【0】
实际象素显示【ctrl】+【1】
显示/隐藏所路径的控制点 【ctrl】+【h】
隐藏模板 【ctrl】+【shift】+【w】
显示/隐藏标尺 【ctrl】+【r】
显示/隐藏参考线 【ctrl】+【;】
锁定/解锁参考线 【ctrl】+【alt】+【;】
将所选对象变成参考线 【ctrl】+【5】
将变成参考线的物体还原 【ctrl】+【alt】+【5】
贴紧参考线 【ctrl】+【shift】+【;】
显示/隐藏网格 【ctrl】+【”】
贴紧网格 【ctrl】+【shift】+【”】
捕捉到点 【ctrl】+【alt】+【”】
应用敏捷参照 【ctrl】+【u】
显示/隐藏“字体”面板 【ctrl】+【t】
显示/隐藏“段落”面板 【ctrl】+【m】
显示/隐藏“制表”面板 【ctrl】+【shift】+【t】
显示/隐藏“画笔”面板 【f5】
显示/隐藏“颜色”面板 【f6】/【ctrl】+【i】
显示/隐藏“图层”面板 【f7】
显示/隐藏“信息”面板 【f8】
显示/隐藏“渐变”面板 【f9】
显示/隐藏“描边”面板 【f10】
显示/隐藏“属性”面板 【f11】
显示/隐藏所有命令面板 【tab】
显示或隐藏工具箱以外的所有调板 【shift】+【tab】
选择最后一次使用过的面板 【ctrl】+【~】
查看全部