
EditPlus
版本:v5.3.0.3278 32/64位便携汉化版 大小:2.34 MB
类别:文字处理 系统:WinXP, Win7
立即下载
版本:v5.3.0.3278 32/64位便携汉化版 大小:2.34 MB
类别:文字处理 系统:WinXP, Win7
立即下载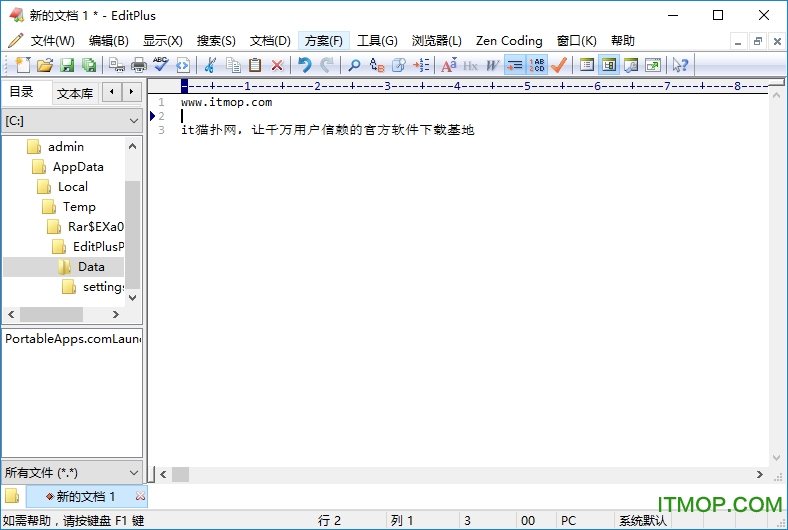
editplus绿色版是一款功能强大的文本编辑器,软件小巧易用,包含多种文字检查功能,如标记数字,自动换行,词语替换,拼写检查等,更能同时编辑多项文本,是编辑排版的好助手!有需要的就来IT猫扑下载吧!
editplus绿色版是一款由韩国 Sangil Kim (ES-Computing)出品的小巧但是功能强大的可处理文本、HTML和程序语言的Windows编辑器,你甚至可以通过设置用户工具将其作为C,java,php等等语言的一个简单的IDE。

1、语法高亮
支持强大的、可自定义的语法高亮显示HTML, CSS, PHP, ASP, Perl, C/C+, 爪哇, JavaScript和vbScript默认情况下。此外,您还可以创建您自己的语法文件支持其他编程语言。
2、互联网特征
无缝Web浏览器在不离开编辑器的情况下预览HTML文档或Javaapplet的内容。浏览器窗口也有常见的浏览器命令,这样您就可以浏览Internet网站以及本地HTML文件。
FTP(也是sftp和FTPS)特性,用于将本地文件上载到FTP服务器或直接编辑远程文件。
高亮显示普通文本文件中的URL和电子邮件地址,并允许您通过一次击键(F8)或“Ctrl+双击”来激活它们。
3、六角查看器
十六进制查看器允许以十六进制模式显示当前文件。您可以通过一个命令在普通编辑窗口和十六进制查看器之间来回切换。
4、代码折叠
EditPlus支持基于行缩进的快速方便的代码折叠功能。您可以隐藏或显示代码行及其缩进级别。
5、HTML工具栏
HTML工具栏允许您快速、轻松地插入常见的HTML标记。它还支持有用的工具,如HTML颜色选择器、字符选择器、表生成器和对象选择器。
6、文件选择器
文档选择器提供对当前加载的所有文档窗口的快速鼠标访问。比选择窗口菜单或多次按Ctrl+Tab键快得多。
7、用户工具
EditPlus支持用户定义的工具、帮助文件和击键记录文件.可以在“输出”窗口中捕获工具执行的输出,以便双击错误行来自动加载文件并将光标定位到该行。
8、自动完成
自动完成是一种节省时间的功能,它将一个简短的缩写更改为一个完整的字符串。默认情况下,它支持Perl和C/C+。此外,您还可以创建您自己的自动完成文件支持其他编程语言。
9、剪贴画窗口
“剪贴画”窗口是文本剪辑的集合,便于快速访问。您可以轻松地自定义它们,也可以创建您自己的剪贴画文本文件.
10、文档模板
文档模板在创建新文档时提供了一个快速启动。
11、其他特征
行号,标尺,列选择,强大的搜索和替换,多重撤消/重做,拼写检查,可定制的键盘快捷键,等等。
处理的文字的行首或者行尾经常会有因为各种原因产生的空格,我们不得不逐行用删除键把它们删除,不过如果有一万行呢?好了,用Editplus,5秒钟解决这个问题。
路径:选中文本 – 编辑 – 格式 – “删除前导空格” 或者 “裁剪行尾空格”。
只需这一步,所有行首或者行尾的空格一去不返,干干净净。

倒数第三个选项————》

因为EditPlus是可以绿色使用的(直接解压那个EditPlus压缩包文件即可直接使用,不用安装),所以,当我们对EditPlus进行一系列的配置以后,保存下这些配置文件。
以后当我们重装系统,或者换台电脑使用的时候,只要重新加载一下那些配置文件,以前的配置就都重新回来了,很是方便。
所以,在讲其他配置和技巧之前,我们先设置好EditPlus的配置文件路径。
打开EditPlus → 【Tools】→ 【INI File Directory...】 → 在弹出的对话框中设置配置文件的保存位置(压缩包内的配置保存文件在解压目录下的"yzyFile\INIFiles"目录下)。
这里你可能要重新设置一下目录,因为,我喜欢把EditPlus放在"D:\GreenSoft\EditPlus 2"下(把所有的绿色软件装在一个目录下,每次重装系统的时候,可以直接把绿色软件拷回去,就能直接使用了,从而避免了每次都安装那么多软件)。所以,就请你重新设置一下,根据你的习惯,把配置文件存放在某个目录下吧。
配置文件模板,告别重复的体力劳动
设置好EditPlus的配置文件,就让我们开始EditPlus的使用技巧吧。
第一个技巧当然就是和“新建”有关的啦。如果我们经常建立一种文件,而这种文件总会包含一些重复的文字或者代码的话,我们就可以建立模板,然后通过模板建立文件。
从而摆脱每次都要重复的体力劳动。
我们就从建立一个属于自己的xhtml文件开始吧。
菜单【File】→ 【New】→ 【Configure templates...】→ 在打开的对话框中“填上”菜单中显示的文字,已经模板文件的路径,就可以了。下次当你再次选择【File】→ 【New】的时候,就能够看到你建立的模板了。
EditPlus中的查找(替换)功能,支持正则表达式。
使用正则表达式可以极大的提高查找(替换)的强悍程度。
因为正则表达式这东西不是一句话就能说完的,而且偏离此篇文章主题,所以这里只列举几个常用的例子。
对此有兴趣的可以参考正则表达式资料,或者在EditPlus的help中“Regular Expression”关键字进行索引查找。
以浏览器模式预览文件:Ctrl + B
开始编辑“以浏览器模式预览的文件”:Ctrl + E
新建html文件:Ctrl+Shift+N
新建浏览器窗口(类似于在EditPlus中打开ie):Ctrl+Shift+B
选中的字母切换为小写:Ctrl+L
选中的字母切换为大写:Ctrl+U
选中的词组首字母大写:Ctrl+Shift+U
复制选定文本并追加到剪贴板中:Ctrl+Shift+C
剪切选定文本并追加到剪贴板中:Ctrl+Shift+X
创建当前行的副本:Ctrl+J
复制上一行的一个字符到当前行:Ctrl+-
剪切选定文本并追加到剪贴板中:Ctrl+Shift+X
合并选定行:Ctrl+Shift+J
反转选定文本的大小写:Ctrl+K
开始/结束选择区域:Alt+Shift+B
选择当前行:Ctrl+R
全屏模式开/关:Ctrl+K
显示或隐藏标尺:Alt+Shift+R
显示或隐藏制表符与空格:Alt+Shift+I
显示函数列表:Ctrl+F11
转到当前文档的指定行:Ctrl + G
设置或清除当前行的标记:F9
转到下一个标记位置:F4
转到上一个标记位置:Shift+F4
清除当前文档中的所有标记:Ctrl+Shift+F9
搜索一对匹配的括号:Ctrl+]
搜索一对匹配的括号并选择该文本:Ctrl+Shift+]
切换当前文档的自动换行功能:Ctrl+Shift+W
编辑当前 HTML 页面的源文件:Ctrl+E
1.默认支持 python/Ruby on Rails 语法加亮
2.改进语法加亮速度 (长行)
3.“未修改文档禁用保存按钮”选项 (“参数设置”-“文件”)
4.“设置重复行标记”命令 (“编辑 - >“其它”)
5.“监视日志文件”命令 (“文件”)
6.在颜色拾取器显示颜色代码
7.-pi 命令行选项指定了不同的工程配置文件
8.字符串插入支持 Perl 语法加亮
9.单词 (文字) 加亮现在支持选择不同的单词 (文字)
10.在分隔命令中显示制表符和空格
11.在文件中查找允许以“;”号间隔的多文件夹名称
12.在 #PREFIX 和 #SUFFIX 声明中允许字符串值
13.增加工具组数量到 20 个
14.添加“使用 STAT 代替 LIST”FTP 选项
15.添加“运行为文本过滤器 (替换固定光标)”用户工作操作
16.添加“包含用户帐号名称”备份选项
17.新增“恢复默认值”按钮 (在字体对话框)
18.新增“尝试键盘交互验证”SFTP 选项
19.新增 256x256 尺寸应用程序图标
查看全部