
PQ分区魔术师(PQmagic)
版本:v9.0 中文专业版 大小:7.34 MB
类别:磁盘工具 系统:WinAll, WinXP
立即下载
版本:v9.0 中文专业版 大小:7.34 MB
类别:磁盘工具 系统:WinAll, WinXP
立即下载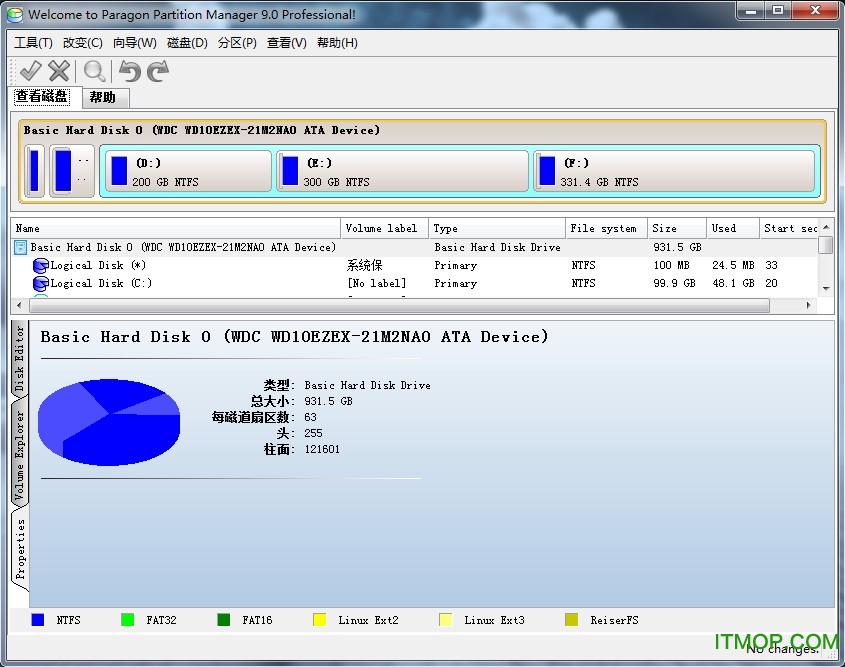
PQ分区魔术师是一款功能超级强大的电脑磁盘分区的软件,此软件为绿色版本,无需安装就可以完成对电脑硬盘的重新分盘,使用简单,有需要的朋友就来IT猫扑下载吧!
PQ分区魔术师,能够优化磁盘使应用程序和系统速度变得更快,不损失磁盘数据下调整分区大小,对磁盘进行分区,并可以在不同的分区以及分区之间进行大小调整、移动、隐藏、合并、删除、格式化、搬移分区等操作,可复制整个硬盘资料到分区,恢复丢失或者删除的分区和数据,无需恢复受到破坏的系统就可磁盘数据恢复或拷贝到其他磁盘。能够管理安装多操作系统,方便的转换系统分区格式,也有备份数据的功能,支持 Vista 系统下操作。
能够不损失硬盘资料下对硬盘分区做大小调整
能够将 NTFS 文件系统转换成 FAT、FAT32 或 FAT32 文件系统转换成 FAT 文件系统
支持制作、格式化、删除、复制、隐藏、搬移分区、可复制整个硬盘资料到其它分区
支持长文件名、支持 FAT、FAT32、NTFS、HPFS、Ext2FS 分区和大于 8GB 大容量硬盘
更改/移动硬盘分区
首先在硬盘列表中选择需要更改的硬盘分区;在工具栏单击一个双向箭头的按钮,启动Resize/Move操作界面,将鼠标移动到上面的绿色条纹上,即可直接拖动,同时你会发现下面显示框中的数值发生变化。注意,在条纹框种,绿色表示没有使用的剩余空间,黑色表示已经使用的硬盘空间,灰色表示腾出的自由分区FreeSpace的大小。另外,你也可以在下面的数值框中直接填写需要的分区大小。只不过对于腾出的自由分区大小值不能超过硬盘的最大自由空间,而新生成的分区NewSize大小也不能小于已经使用的硬盘容量—Partition Magic再厉害,也不能空手套白狼呀。
新分区的位置设定:Partition Magic对新分区的位置设定是通过“FreeSpace Before”和“FreeSpace After”中的数值来实现的。如果“FreeSpace Before”值为0,表示新分区排在原分区之后,如对D盘更改,新分区就在D、E盘之间;如果“FreeSpace After”值为0,表示新分区排在原分区之前,新分区就在C、D盘之间。对于簇的大小(Cluster-Size)一般不做更改,取默认值4K就可以了。
设置完成之后,大胆地确定吧,没关系,只要你不按动主界面中那个圆圈按钮,这些设置都不会执行的,随便乱动也没事。
自由空间的处理:现在再看硬盘分区列表,是不是发现多了点什么?对了,多了一个名为FreeSpace的分区,这就是新的自由空间。
分区合并
在主界面的分区列表中选择C分区,在下面的漫画按钮中选第二个redistribute Free Space进入重分配硬盘自由空间操作界面。点两次“Next”后,进入如图12界面,在两个图例中,上面一个表示当前的状态,下面的表示新生成的状态。这是Partition Magic自动分配空间的方案,原则是容量小的分区先得到自由空间。如果你对这个分配方案不满意(当然不行,C盘容量根本就没有变嘛!),则按“Back”返回上一页,选“Advance”进入高级选项对话框,在这里需要将D、E两个分区的对应的“Allow wizard toresize partition” (允许重新设置分区大小)的选项去掉—去掉小勾,只保留C分区的小勾,这表示只允许对C盘进行分区合并。
创建新分区
在这里的Advanced选项中,有些设置比较重要。在下面的选项中,第一项“AllowWizard to Move Partition”是否允许移动硬盘分区表,第二项“Allow Wizard to Resize Partition”是否允许重新设置分区大小,第三项“Recommanded Min.Size”是否保存分区最小值。如果需要对主引导分区操作,则第一项是要选择的。
在分区类型选择时,有多种类型可以选择。一般情况下系统推荐默认的FAT格式,不过创建新分区大多是为建立多系统启动模式,所以在这里你需要选择将要安装的操作系统的文件格式。例如,要安装linux系统,则在这里选Ext2文件格式。
然后选择新分区的大小,一般选最大值(对话框上面标明了)。不过这里Partition Magic设计得不好,明知道用户一般都要最大值,默认状态却经常是一个莫名其妙的数值,又不提供便捷的选项,用户必须小心输入数值,否则,不是超出范围报错,就是有的空间浪费了,很不方便。在输入新分区的卷标之后,即可完成创建新分区的操作。
查看全部
PQ硬盘分区魔术师 大小:18.62 MB版本:v12.0 绿色优化增强版 下载
pq分区工具(pqmagic) 大小:12.20 MB版本:v11.0 64 简体中文绿色版 下载
pq分区魔术师绿色版(Paragon Partition Manager) 大小:12.58 MB版本:v10.0 汉化免费版 下载