
hp smart pc版
版本:v121.2.195 官方版 大小:8.00 MB
类别:打印机驱动 系统:WinXP, Win7, Win8, Win10
立即下载
版本:v121.2.195 官方版 大小:8.00 MB
类别:打印机驱动 系统:WinXP, Win7, Win8, Win10
立即下载下载打印机完整版驱动即包含hp smart
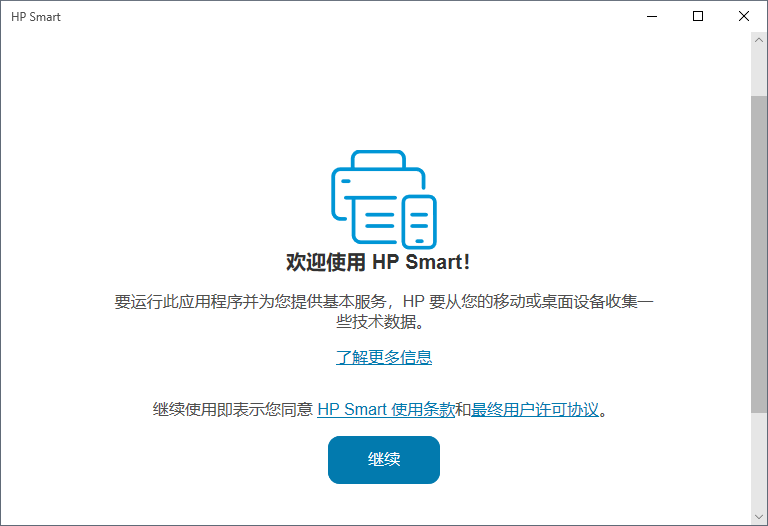
hp smart电脑版也就是HP Easy Start,是惠普官方推出的打印机程序设置软件,基本惠普旗下打印机都能使用,当你遇到了找不到打印机、网络连接错误、无法使用等诸多问题时,来用这款软件能快速解决问题!使用方便你值得拥有!
hp smart电脑版是一款非常好用的打印软件。支持进行文档、照片的编辑和打印操作,可帮助您设置、扫描、打印、共享和管理 HP 打印机。您可以通过电子邮件、短信和常用的云服务及社交媒体服务(如 iCloud、Google Drive、Dropbox)共享文档和图像。您还可以设置新的 HP 打印机以及监控和订购耗材。
1.搜索多功能设备和/或打印机并通过蓝牙开始直接连接。
2.检查多功能设备或打印机的打印设置,打印以及其中保存的数据。
3.可打印扫描数据、图像、文档、相机胶卷照片和网页。
4.从多功能设备读取扫描的数据。
1、下载hp smart打印机软件,hp smart移动打印机下载地址:http://www.itmop.com/downinfo/270619.html
2、安装 HP Smart 应用和设置打印机
在 Windows 10 设备上,访问以从 Windows Store 获取应用,然后按照屏幕说明下载并安装应用。
注意: 下载前,请断开虚拟专用网络 (VPN) 连接。在运行 Android OS 7.0 (Nougat) 或更高版本、Apple iOS 12.0 或更高版本或 iPadOS 的移动设备上安装 HP Smart 应用程序。
安装完成后,打开 HP Smart 应用程序。
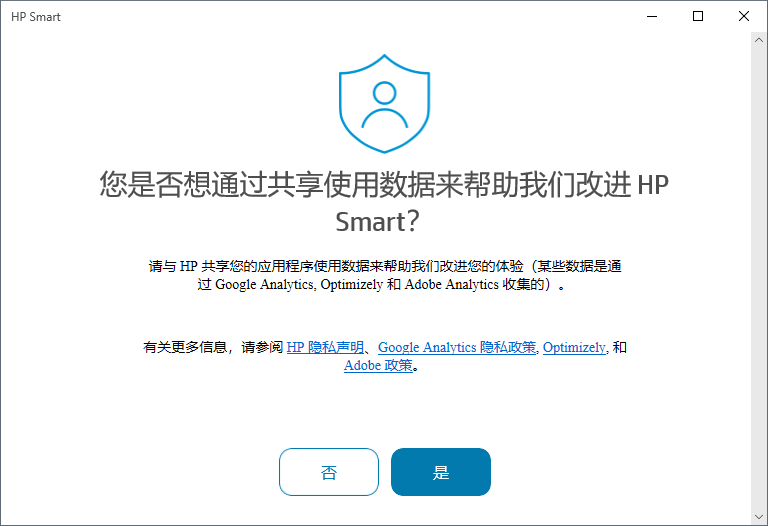
随即显示隐私和数据收集声明。
根据您的要求,单击以下选项之一:

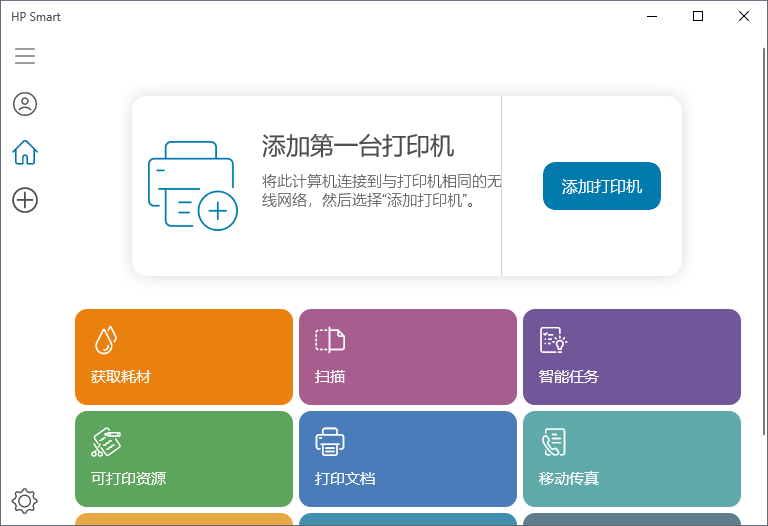
设置新打印机:设置新打印机或连接到已设置的打印机。
登录:创建 HP 帐户或登录您的 HP 帐户,以使用 HP Smart 功能。如果提示您进行帐户验证,请按照屏幕上的步骤操作,查找验证码。
暂时跳过:转至 HP Smart 应用程序的主屏幕。
如果出现提示,请允许蓝牙和位置权限。
有关 HP Smart 应用程序如何使用蓝牙和位置的详细信息,请转至为什么 HP Smart 应用程序需要蓝牙和位置权限

在主屏幕上:
如果您的打印机显示,请继续执行下一步。
如果打印机显示设置,请点击打印机并按照屏幕上的说明完成打印机设置,然后继续执行下一步。
如果没有显示您的打印机,请点击添加打印机,从已找到的打印机的列表中选择一台打印机或设置一台新的打印机,然后按照屏幕上的说明操作。
3、打印、扫描和复印
打印文档或照片
使用 HP Smart 以多种方式复印、扫描和打印。您可能需要登录您的 HP 帐户,才能使用某些 HP Smart 功能。
1.点击打印磁贴,从您的设备、社交媒体帐户或云存储进行打印,或点击屏幕底部的相关图标。

2.如果您从在线帐户进行打印,请按照屏幕上的任何提示进行登录。
3.找到照片或文档。
注意: 支持下列文件类型。
Android 设备:照片(JPEG、PNG)和 PDF 文档。
Apple iOS 或 iPadOS 设备:照片(JPEG、PNG)、PDF 和 Microsoft 办公套件文档(doc、docx、xls、xlsx、ppt、pptx)、文本 (TXT) 文件和保存的网页。
4.点触打印或打印机图标
使用打印机扫描
使用您的打印机扫描项目,然后将其保存、打印,或通过电子邮件共享。
如何在移动设备上使用 HP Smart 进行扫描 | HP 打印机 | HP
了解如何使用 HP Smart 应用程序将文档或照片从 HP 打印机扫描至 iPhone、iPad 或 Android 设备。
将想要扫描的项目放在扫描仪玻璃板或自动送稿器 (ADF) 纸盒中。
点触打印机扫描磁贴。

点击设置图标 ,选择输入源、彩色或黑白图像及分辨率。
点触扫描。
对于多页扫描,点触添加页面图标 ,然后为另一个项目重复以上操作。
使用您的移动设备相机进行扫描
使用您的打印机或移动设备的相机扫描项目,然后将其保存、打印,或通过电子邮件共享。
注意: 使用移动设备的相机进行扫描需要至少配置 5 百万像素和自动对焦功能的相机。
4、管理打印机首选项、消息和耗材
在打印机设置页面上,您可以管理打印机设置、查看消息和订购耗材。
注意: 设置位置因移动设备而异。
查看和管理打印机:点击打印机图标,打开打印机设置页面。您可以查看打印机状态、管理远程打印(如果可用)、更改打印机首选项、打印打印机报告、查看网络信息等等。
注意: 打印机信息、报告和工具因打印机不同而有所差异。
查看消息:点触通知图标 (Android) 或打印机图标(iOS、iPadOS)以查看错误消息。要查看打印活动、移动传真、智能任务活动和查找特别优惠,请点击通知图标 。
订购耗材:点触耗材磁贴订购耗材和管理您的 HP Instant Ink 帐户。
鼠标右键点击开始菜单;
在展开的界面中,选择“Windows PowerShell(管理员)”;
在新打开的界面里面输入 [get-appxpackage *hp*](不包括外面的方括号),然后回车(Enter);(打开之后界面是这样的)

查看信息,找到下面这个应用:
Name:AD2F1837.HPPrinterControl(点前面的AD2F1837可能会不同)
...
PackageFullName: ...
...
大概内容都在截图里面了,最重要的是 PackageFullName 这个参数,用鼠标左键按住拖动以选中对应的 PackageFullName ,选中后按回车(Enter)键可以复制选中部分(我们需要的是冒号[:]后面的部分)。

在下面部分输入 remove-appxpackage [此处将刚刚复制的内容张贴进来] 然后回车;
(点击鼠标右键,可以直接粘贴)

出现这样的界面提示则说明已经开始卸载了
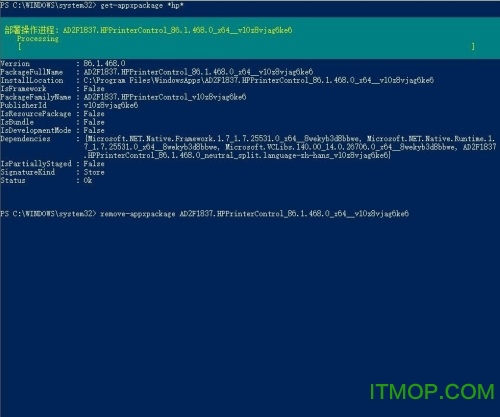
卸载完成后界面提示是这样的

我们可以在输入一开始的那个命令 再检查一次,如果查找为空,则说明已经成功卸载;
(上下键可以直接切换已经输入过的命令,无需重新输入)
Windows 10 版本的最低要求是什么?
Windows 10 版本 1803 及更高版本。
如果您使用的是 Windows 10 版本 1709 或更低版本,请下载并安装 HP Easy Start
查看全部
71
回复浙江嘉兴嘉善县电信 网友
好很好
71
回复浙江丽水移动 网友
好好
74
回复辽宁沈阳移动 网友
WO! Good
73
回复湖北武汉鹏博士宽带 网友
感谢感谢