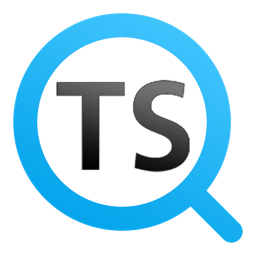
TextSeek(全文搜索工具)
版本:v2.8.2316 官方安装版 大小:67.70 MB
类别:文件处理 系统:WinXP, Win7, Win8, Win10
立即下载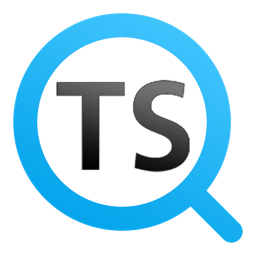
版本:v2.8.2316 官方安装版 大小:67.70 MB
类别:文件处理 系统:WinXP, Win7, Win8, Win10
立即下载
TextSeek是功能全面、简单实用的全文桌面搜索工具,轻松所搜到磁盘的任何文件,只需输入关键词,一键搜索,快速找到你要查找的文件。这里为大家带来的是官方最新安装版,有需要的朋友快来IT猫扑网下载吧!
TextSeek官方版界面美观大方,功能强劲实用,可以预扫描实现快速搜索,支持快速预览且高亮关键字,支持各类文档。可搜索文件名和具体内容。

1、预扫描实现快速搜索
2、快速预览且高亮关键字
3、可以像百度一样搜索
4、无遗漏搜寻所有文字
5、预扫描实现快速搜索
6、快速预览且高亮关键字
搜出所有文字
搜索“market”能匹配“Euromarketing”
当Windows的默认搜索找寻了很久,最后告诉你没找到,甚至部分文件就在你眼皮底下都没找到,这往往使人十分恼火。通过引入先进的索引技术,TextSeek能解决这类问题。它采用全文扫描技术来找出所有文字(不会因为分词错误而找不到),并像百度一样展示搜索结果。其中,区模式采用了预扫描技术来加速搜索(需先定义搜索范围并进行扫描),只要几秒钟就能反馈搜索结果。
支持各类文档
可搜索文件名和具体内容
TextSeek支持许多文档格式,包括word、excel、Powerpoint、PDF、RTF等等。所有的格式解析都集成在TextSeek中,无需安装额外的程序包。和其他桌面搜索工具不同的是,文档的文件名和所有文本内容都整合到搜索引擎中,避免了文本遗漏。
改善搜索体验
自定义搜索范围
在TextSeek中,你能自定义“搜索区”,即搜索范围(包括要搜索的文件夹和文件类型)。比如,你可以把代码文档定义在一个区,写作文档定义在另外一个区,支持分别搜索。此外,TextSeek提供了四种排序方法和过滤器(大小写 / 全词匹配 / 例外排除)来提高搜索准确度。软件也展示了含有关键字高亮的简短摘要和内容预览,以利于用户更有效率地定位文档。
1、打开软件包,运行“setup.exe”安装软件,点击我接受许可协议,选择安装位置,建议选择其他位置安装。

2、正在安装软件,请稍等。软件安装完成,点击完成,将启动软件。

3、进入软件,选择系统语言,选择简体中文。
4、设置你的搜索区域,或者你可以在软件中再进行设置。

5、正在扫描搜索区域中的所有文档文件,将自动完成搜索点击完成。

破解教程
1、下面开始破解软件,打开软件包"keygen.cracked"目录下的注册机,运行点击generate注册,获得注册码。

2、点击软件右上角钥匙图标,弹出注册界面,输入刚刚获得的注册码,填写邮箱和公司名称,任意填写即可。

3、点击注册,注册成功。

4、完成破解,可以使用到2099年

1、如何在搜索结果中打开文件?
你有四种方法:(1)双击标题链接;(2)点击搜索结果左边的文件图标;(3)右键点击搜索结果,在弹出菜单中点击“打开”;(4)点击搜索结果,点击右边预览面板最左上方的文件按钮。
2、区模式和易模式有什么区别?
区模式用于搜索固定的常用文件夹,是一种长期使用的模式。这种模式中,区中的文档将会被预扫描,所以搜索速度快并且搜索结果是完整无遗漏的。
易模式用于搜索区外的文件夹或频繁变更搜索范围的需求,是一种临时使用的模式。在这种模式中,用户点击搜索后才开始扫描文档,所以易模式搜索比较慢,但一找到匹配结果(哪怕仅一个)就展示出来。搜索过程会持续进行,直到用户点击停止按钮或者所有文档都被扫描。
3、区模式中,如何修改搜索范围?
步骤一:点击“区编辑器”按钮或者点左上方“TextSeek”然后选择“搜索区”;
步骤二:点击“编辑”修改区或者点击“添加”增加一个新区;
步骤三:在区编辑窗口,选择要搜索的文件夹和文件类型,然后“保存”区;
步骤四:点击“保存”然后软件会花几分钟扫描所有区。
4、如何按照文件类型过滤搜索记过(比如doc文件)?
你可以在主搜索框或文件名过滤框中直接键入扩展名(如“.doc”)。
5、如果搜不到结果怎么办?
请检查搜索词是否拼写正确,并确保要搜索的文件夹已经包括在搜索区中。点击“搜索区”图标可以看到各区的细节。
6、为什么我的搜索这么慢?
TextSeek使用了全文搜索引擎,所以它没那么快但能找到所有匹配。如果你想要增加搜索速度,可以减少搜索范围或在高级设置窗口提高内存消耗级别(同时内存占用量也会提高)。
7、为什么在预览窗口没法看到完整的长文档?
为了节约空间,TextSeek限制了单个文档的最大索引长度。如果你想要增加文档的最大索引长度,你可以在高级设置窗口提高“单文件索引级别”。
查看全部