钉钉网盘怎么上传文件(钉钉网盘上传文件教程完整版)
日期:2024-10-23 10:46:20 来源: IT猫扑网整理
上传文件钉钉网盘时,需保证已安装最新版钉钉并登录。手机端用户可通过“工作”-“钉盘”上传文件,选择文件夹后点击“上传”并选择文件;电脑端用户需在“钉盘”界面选择文件夹后点击“上传”并选择文件。等待上传完成即可。开发者可通过API实现文件上传与管理。注意文件安全、存储空间和备份。
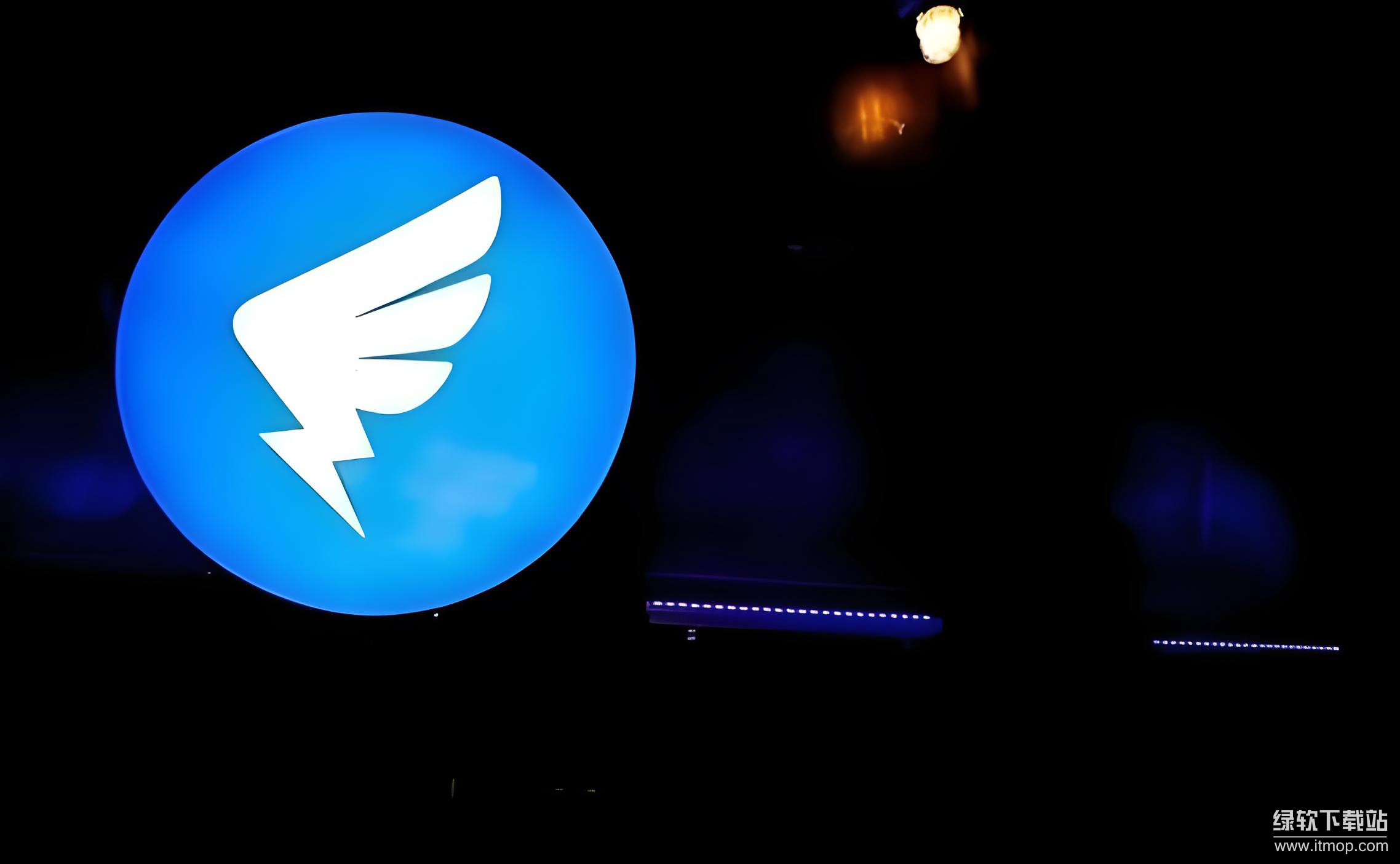
钉钉网盘上传文件教程
钉钉网盘支持多种文件(文档、图片、视频、音频文件)格式的上传、下载与在线预览,让文件的管理与分享更加便捷。
1.准备工作
安装钉钉应用:手机端用户请确认手机已安装最新版本的钉钉应用,或者你的电脑端已经通过钉钉官网下载了对应的客户端。

登录钉钉账号:使用你的钉钉账号登录应用,从而保障你有权限访问和使用钉钉网盘功能。
了解文件存储位置:提前准备好你要上传的文件,并确认其存储位置,以便在上传时能够快速找到。
2.具体操作流程
手机端用户上传步骤如下。
进入钉钉网盘:打开钉钉应用,进入主界面。在主界面底部导航栏中,点击“工作”选项,然后在工作界面中找到并点击“钉盘”图标,进入钉钉网盘界面。
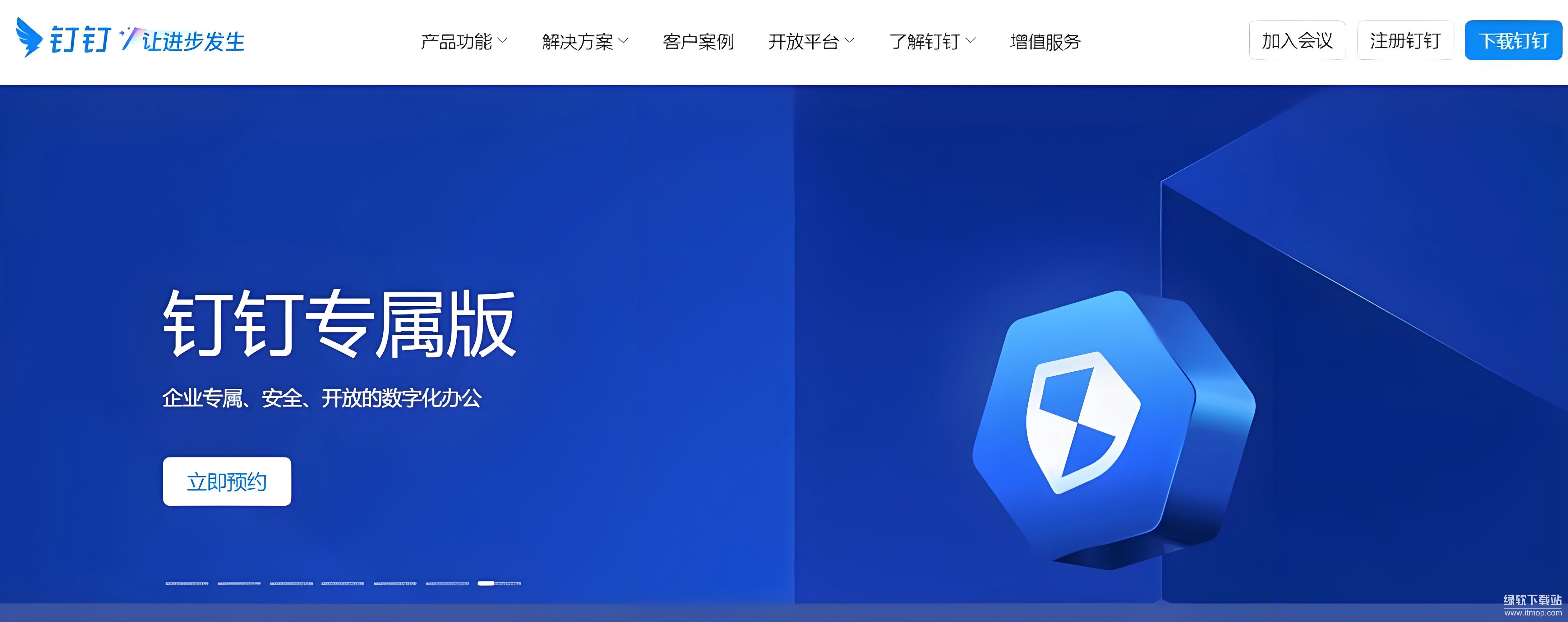
选择上传位置:在钉钉网盘界面,你可以看到各种文件夹,包括个人文件夹、团队文件夹等。根据你的需求,选择你想要上传文件的文件夹,或者点击“+”号按钮新建文件夹。
上传文件:在选中的文件夹中,点击右上角的“上传”按钮,然后从手机相册或文件管理器中选择你要上传的文件。选择完毕后,点击“确定”按钮开始上传。
等待上传完成:上传过程中,你可以看到上传进度条。当进度条达到100%时,表示文件已经成功上传至钉钉网盘。
电脑端用户上传步骤如下。
进入钉钉网盘:在电脑上打开钉钉客户端,并使用你的钉钉账号登录。登录后,在主界面中找到并点击“钉盘”图标,进入钉钉网盘界面。
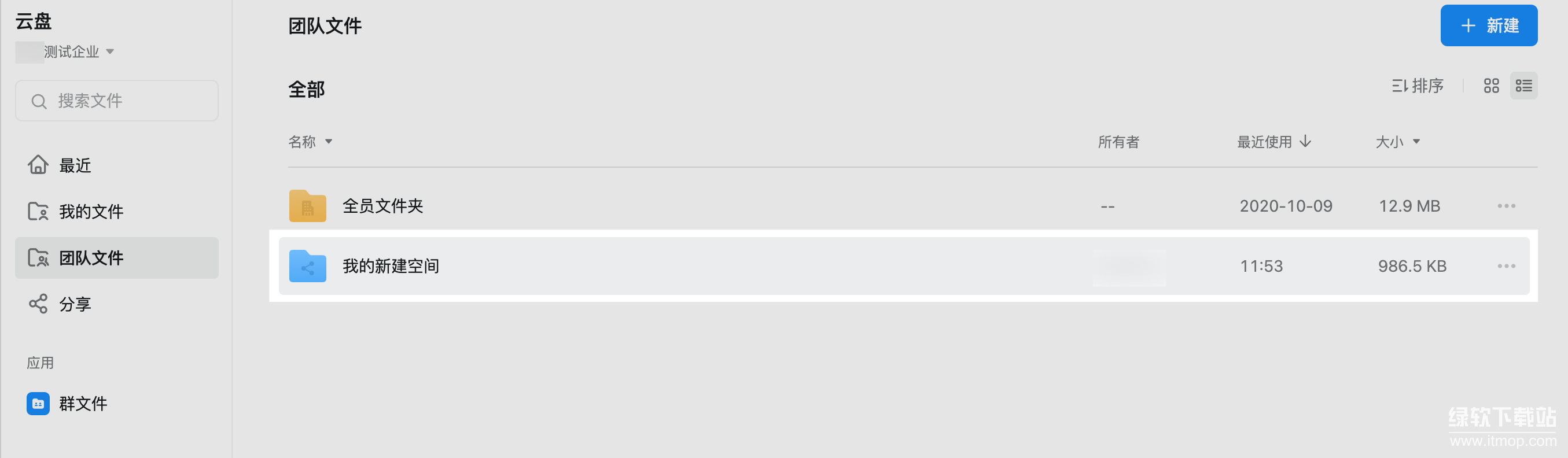
选择上传位置:与手机端类似,你可以在钉钉网盘界面中选择你想要上传文件的文件夹,或者点击“新建”按钮创建新的文件夹。
上传文件:在选中的文件夹中,点击“上传”按钮,然后在弹出的对话框中选择你要上传的文件。可以一次性选择多个文件或文件夹进行上传。
等待上传完成:上传过程中,你可以在界面下方看到上传进度条。当所有文件都上传完毕后,点击“完成”按钮即可。
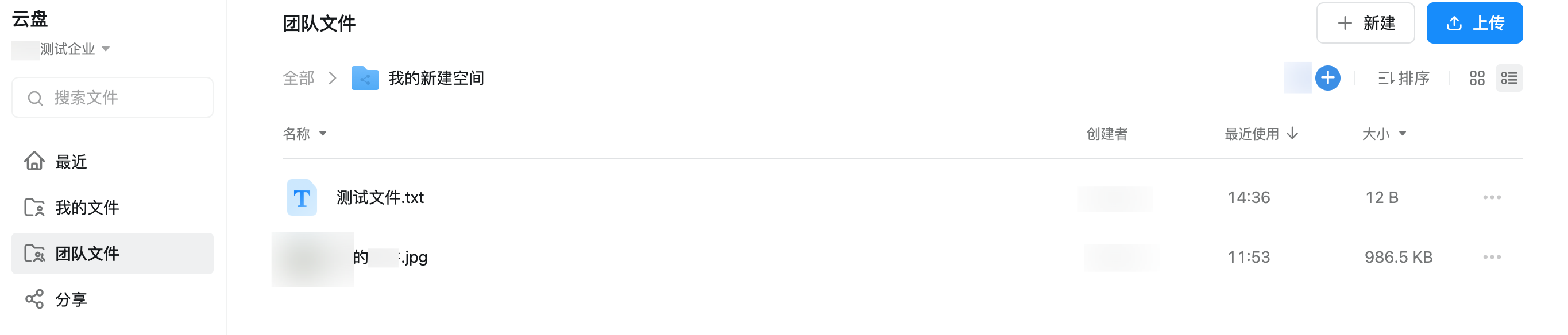
在使用钉钉网盘上传文件时,请保证上传的文件不包含敏感信息或违规内容,以免引发安全风险或法律纠纷。另外,由于钉钉网盘的存储空间有限,所以请尽量规划并妥善管理存储空间,避免上传大量无用文件导致存储空间不足。