全面指南:钉钉使用手册及高效在线协作技巧
日期:2024-06-09 00:56:13 来源: IT猫扑网整理
钉钉是阿里巴巴集团推出的一款面向企业和团队的智能移动办公平台,旨在提高企业的工作效率和团队协作能力。本文将为您提供钉钉的详细使用手册,帮助您快速上手并充分利用其强大的功能,实现高效的在线协作。
1. 注册并登录钉钉
下载并安装钉钉:
- 访问钉钉官网 [DingTalk]或在应用商店(App Store 和 Google Play)搜索“钉钉”进行下载。
- 下载并安装钉钉应用。
注册账号:
- 打开钉钉应用,点击“注册”。
- 输入手机号码,获取验证码进行验证。
- 设置密码并完善个人信息,完成注册。
登录钉钉:
- 打开应用,输入手机号码和密码,点击“登录”即可。

2. 创建或加入团队
创建团队:
- 登录后,点击首页右上角的“+”按钮。
- 选择“创建团队”,输入团队名称并选择行业。
- 按提示完成团队信息设置并邀请成员加入。
加入团队:
- 如果已收到团队邀请,点击邀请链接或二维码加入团队。
- 或者,在首页点击“+”按钮,选择“加入团队”,输入团队邀请码加入。
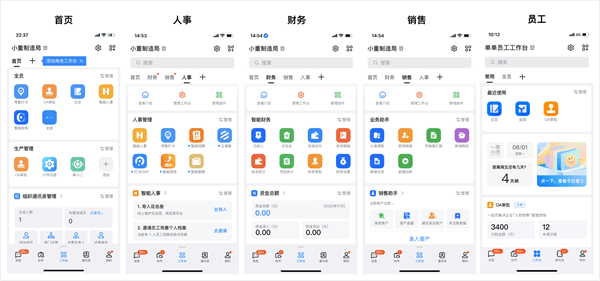
3. 基本功能介绍
工作台:
- 工作台提供丰富的应用和功能,如审批、签到、任务、文档等,帮助管理日常工作。
- 点击工作台中的应用即可使用相应功能。
消息:
- 消息功能类似于即时通讯工具,可以进行一对一聊天、群聊和音视频通话。
- 在消息界面,点击右上角的“+”按钮,可以发起群聊或新建聊天。
联系人:
- 联系人界面显示您所在团队的所有成员,便于快速查找和联系。
- 可以通过搜索功能查找特定成员。

4. 任务和项目管理
创建任务:
- 在工作台中选择“任务”应用。
- 点击“新建任务”,输入任务名称、描述,并分配给相关成员。
- 设置任务的截止日期和优先级。
管理项目:
- 选择“项目”应用,可以创建和管理多个项目。
- 在项目中添加任务、设置进度和分配角色。
5. 文档和文件管理
上传文件:
- 在工作台中选择“文档”应用。
- 点击“上传文件”,选择要上传的文件。
- 文件上传后,可以在文档中进行查看和管理。
在线协作:
- 多人可以同时编辑文档,实现实时协作。
- 在文档详情中,可以查看版本历史和评论。
6. 审批和流程管理
创建审批流程:
- 在工作台中选择“审批”应用。
- 点击“新建审批”,选择审批模板或自定义流程。
- 输入审批内容,并设置审批人和抄送人。
审批管理:
- 在审批应用中,可以查看待审批、已审批和抄送的所有审批记录。
- 可以通过搜索功能快速查找特定审批。

7. 考勤和签到
设置考勤规则:
- 在工作台中选择“签到”应用。
- 点击“考勤设置”,设置签到时间、地点和规则。
签到打卡:
- 在签到应用中,点击“签到”按钮完成打卡。
- 可以查看自己的签到记录和考勤报表。
8. 视频会议
发起会议:
- 在消息界面,选择要开会的聊天或群组。
- 点击右上角的“视频通话”按钮,选择“发起会议”。
会议管理:
- 在会议进行中,可以分享屏幕、发送文件和文字消息。
- 会议结束后,可以查看会议记录和回放。
钉钉作为一款功能强大的在线协作平台,能够有效提升团队的沟通效率和工作效率。通过本使用手册,您可以快速掌握钉钉的基本功能和高级应用,实现高效的任务管理、文档协作、审批流程和视频会议。希望这篇指南能够帮助您顺利上手钉钉,在工作中充分发挥其优势,助力团队成功!