Apple Vision Pro使用教程
日期:2024-05-29 17:05:53 来源: IT猫扑网整理
Apple Vision Pro是苹果公司推出的高端混合现实头戴设备,融合VR与AR技术,专为追求极致体验的用户设计。该设备凭借双micro-OLED显示屏与超过4K的单眼分辨率,结合HDR技术,呈现细腻逼真的视觉效果,无论是沉浸式虚拟现实还是增强现实应用都能游刃有余。Apple Vision Pro引入了创新的交互方式,集成眼动追踪、手势控制和语音指令,使用户能够自然且高效地与虚拟世界互动。通过苹果生态的深度整合,在FaceTime、专业工作场景及娱乐体验上展现出独特优势。然而,作为市场高端定位的产品,其价格不菲,且对苹果生态系统的依赖可能限制了部分用户的灵活性。整体而言,Apple Vision Pro是苹果对未来混合现实领域的一次大胆探索,为用户开启了工作与娱乐的新纪元。

Apple Vision Pro使用教程
开箱与初次配置:
1. 开箱检查:打开包装后,确保包含Vision Pro头显、充电器、数据线、快速入门指南及收纳盒。
2. 首次开机:简单戴上头显,系统自动激活。使用iPhone或iPad上的Apple Watch应用完成设备配对,按照屏幕提示进行设置。
3. 个性化校准:进行眼动追踪和瞳距(IPD)校准,确保最佳视觉效果。
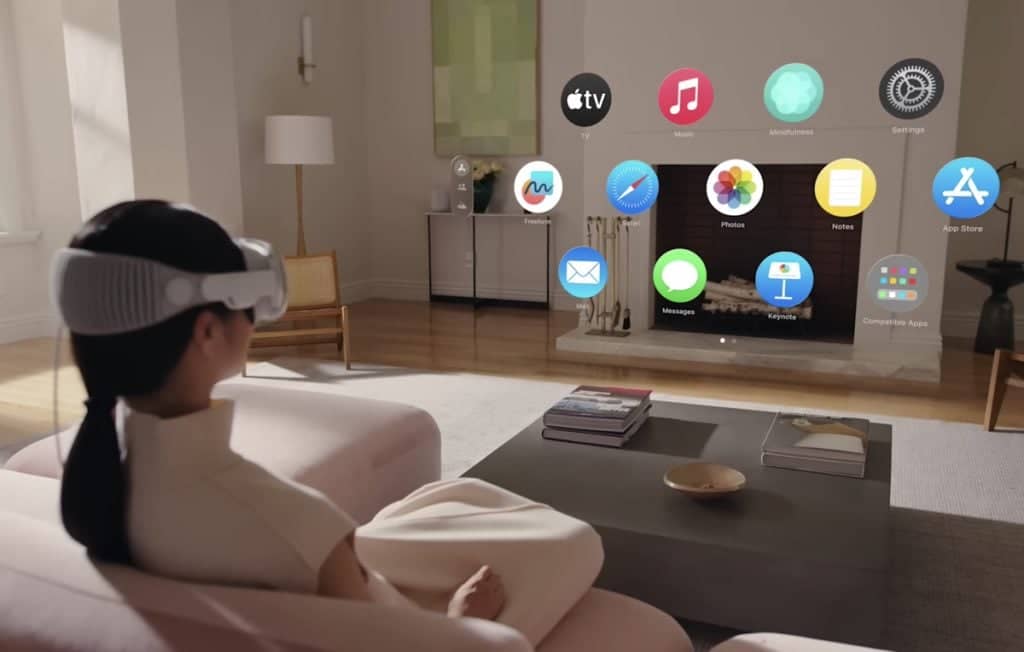
操作指南(15个使用技巧和设置建议):
1. 与没有苹果设备的朋友进行FaceTime
Vision Pro的FaceTime是一个很棒的功能,而令人惊讶的是,你可以和没有苹果设备的朋友聊天。使用邀请链接,朋友们可以在他们的Android手机、Windows电脑等任何现代浏览器加入。
在头显中打开应用菜单(按一次数码旋钮)
在应用菜单的左侧,选择People(一个看起来像两个人的轮廓的图标)。
在People的左上角,选择New Link。
把相关链接发给你想聊天的人员。
当他们打开链接时,你会在头显中收到他们想要加入的通知。
从通知中“Join”FaceTime通话,然后确保让他们通过“People Waiting”菜单加入聊天。
从这里开始,你可以使用你期望的FaceTime的大多数正常功能,包括与他们分享你的屏幕。
2. 在Vision Pro重新校准眼动追踪和IPD
眼动追踪是Vision Pro的重要组成。它不仅在赋能头显的主要输入,而且可以用于实时提高头显的图像质量。如果你存在眼睛输入不准确的问题或者出现以前没有过的眼睛疲劳,你应该尝试重新校准你的眼动追踪和IPD。
调整眼动追踪:
快速按下Vision Pro左上角的“快门按钮”四次。
按照屏幕上的说明重新校准眼动追踪。
重新校准IPD:
在你的头显中打开设置(或者说“Hey Siri, open settings”)。
在设置导航到Eyes & Hands。
在Eyes & Hands选择重新排列显示Realign Displays。
由于眼动追踪的准确性取决于头戴设备的贴脸位置,所以它比IPD更可能需要偶尔重新校准。
3. 将所有Windows和应用程序移动到视图中
在Vision Pro中,你可以让窗口和应用程序漂浮在家中,这感觉非常神奇。但有趣的是,有时你可能会因为忘记把它放在哪里而“丢失”。有时,这意味着你会尝试启动一个应用,但它似乎不会打开,因为它已经在某个地方打开,只是你忘记了找不到。幸运的是,有一种方法可以召回你所有的应用和窗口。
按住Vision Pro右上方的数码旋钮几秒钟。
这会把所有打开的应用带到你面前。
这样做同时会“重新定位”你的视点。完全沉浸式的应用程序在打开时会记住它们的“正朝向”,使开发者能够将最重要的内容放在你面前。但这有时会成为一个问题(比如你需要把椅子转过来,或者从房间里的一个地方移到另一个地方)。按住数码旋钮会将应用的正朝向重置到你面前,并将你重新置于应用程序内容的中心。

4. 快速最小化应用和环境
尽管你可以使用数码旋钮来上下调节沉浸感,但有时你只是想快速看看现实世界,而不想移动窗口或旋转数码旋钮。幸运的是,只需一个简单的快捷方式就可以做到这一点。
快速最小化:
快速按下Vision Pro右上方的数码旋钮两次。
要复原所有的应用和环境,按一次数码旋钮。
5. 在Vision Pro截图或录屏
就像你的手机一样,你可以把你在Vision Pro里看到的一切都截屏或录像。
截图:
戴上头显,同时按下和释放头显左上方的按钮和数码旋钮
你的截图被保存到照片中
提示:Vision Pro会模糊你视线周围的区域,所以要确保你的眼睛正盯着你想要拍的部分。
录屏:
戴着头显,头向上倾,你的眼睛向上看,直到你看到一个小点,选择它并打开控制中心。
选择看起来像两个滑动开关的图标。
在下一个屏幕中,选择看起来像空心圆圈内有一个实心圆圈的图标。
要停止录制,请按下头显左上方的按钮,或进入控制中心并选择“停止”。
提示:默认情况下,录屏不会捕获音频。要在Vision Pro中捕获音频,请按照上面的步骤操作,但当你选择屏幕录制按钮(空心圆圈内有实心圆圈)时,请轻按并按住。这时将出现另一个菜单,而你可以在其中选择启用麦克风。
6. 有用的Siri命令
Siri可以完成你期望的所有日常工作,但有一些命令对Vision Pro非常有用。
启动应用以建立一个快速的工作空间:
说“嘿,Siri,启动(XXX应用名称)”,应用就会朝你看的任何方向启动。这使得在你周围快速设置应用程序变得很容易。例如,向前看,并说“启动Safari”。然后,向左看并说“启动消息”。接下来,向右看并说“启动音乐”。
改变环境和切换之间的白天和黑夜:
你可以让Siri打开沉浸式背景。激活Siri后,只需说“带我去月球”或“带我去胡德山”。
然后,通过说“现在是晚上”或“现在是白天”来改变一天的时间。
快速看时间:
这个功能不是Vision Pro专用,但由于查看时间的唯一方法是查看并打开控制中心,因此使用Siri有时会更快、更容易。只要激活Siri,说“现在几点了?”如果存在时区问题,你同时可以加上地点,比如说“伦敦现在几点了”。

7. 通过FaceTime串流和共享应用程序
尽管可以将整个视图投射到Vision Pro,但你同时可以通过FaceTime串流或投屏单个应用程序。这对于听音乐、看电影或获得幻灯片演示的反馈等都非常有用。
加入与朋友的FaceTime通话。
在支持的应用程序中,按下出现在应用窗口上方的SharePlay按钮,这样就会开始串流播放应用程序。
如果应用支持,所有FaceTime参与者将看到你的应用窗口实时串流。你甚至可以通过Safari分享YouTube视频。
特定应用有更深层次的SharePlay集成,这将提示FaceTime参与者在他们的设备启动应用程序,然后同步播放。然而,相关应用可能需要每个人都订阅。
8. 投屏
如果你想让和你在同一个房间的人看到你在头显里看到的画面,你可以将画面投屏到附近的MacBook、iPhone、iPad或支持AirPlay的电视。无论你使用哪种设备,都要确保它和你的头显在同一个Wi-Fi网络上。
激活镜像投屏:
在头显中,头向上倾,眼睛向上看,直到看到一个小点,选择它打开控制中心。
选择看起来像两个滑动开关的图标。
选择看起来像两个重叠的正方形的图标。
选择要投屏的设备。
投屏iPhone或iPad:
默认情况下,iPhone和iPad可能没有启用AirPlay。
在iPhone或iPad依次选择设置→通用→隔空播放来修复这个问题。
确保打开“AirPlay Receiver”,然后按照上面的“激活镜像投屏”步骤操作。
投屏到Mac或MacBook:
默认情况下,你的Mac或MacBook应该启用了AirPlay,并且应该出现在投屏设备列表中。
如果没有,请在计算机进入系统设置→常规→隔空播放(macOS 12或更早版本可能需要进入系统首选项→共享)
确保打开“AirPlay Receiver”,然后按照上面的“激活镜像投屏”步骤操作。
投屏到支持AirPlay的电视:
默认情况下,你的Apple TV(以及一些内置AirPlay的非Apple TV)应该启用AirPlay,并且应该出现在投屏设备列表中。
如果没有,请在Apple TV进入设置→AirPlay和HomeKit。
确保打开“AirPlay Receiver”,然后按照上面的“激活镜像投屏”步骤操作。
请注意,在使用Vision Pro时,特定应用(尤其是像Disney+这样的应用)会显示一个空白窗口。这与版权有关。
9. 通过FaceTime分享你的视点
你可以通过FaceTime分享你周围的环境(通过摄像头看到的)和头显中的应用程序,这样其他人就可以看到你在远程看到的画面。
当你在FaceTime通话时,轻按其他与会者的视图以显示选项叠加。
选择视图共享图标(看起来像一个圆角的相框),开始将视图投屏。
另一个参与者将能够看到视场中的一切,比如你的家、手和你在Vision Pro打开的窗口。
10. Spotlight搜索和启动器
如果你用过Mac电脑,你可能会对Spotlight很熟悉,它是内置的启动器,可以快速方便地打开和切换应用程序。iPhone和iPad都有类似的功能,Vision Pro同样有。在Vision Pro用键盘打开Spotlight很容易也很有用,但没有键盘的话就会很慢很麻烦。
用键盘为Vision Pro打开Spotlight搜索:
按cmd+空格打开Spotlight(与Mac相同的键盘快捷键)
在Vision Pro打开Spotlight搜搜:
头向上倾,眼睛向上看,直到看到一个小点,选择它打开控制中心。
选择看起来像两个滑动开关的图标。
选择看起来像放大镜的图标
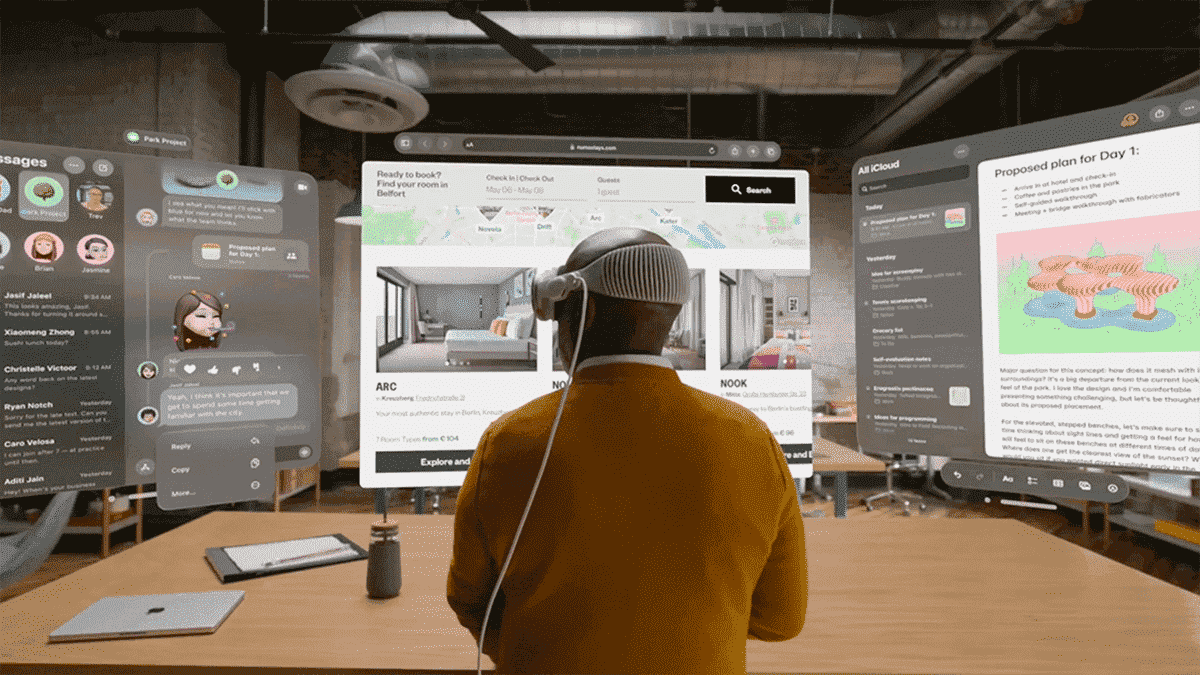
11. 在Vision Pro上强制退出应用程序
有时应用出现问题,解决的唯一方法就是强迫关闭,然后重新启动。
同时按住头显左上方的按钮和数码旋钮,直到看到强制退出菜单出现。
选择你想要关闭的应用,然后选择强制退出。
12. 关闭头显
尽管简单地断开电池组是安全的,但你可以通过软件本身关闭Vision Pro。
同时按住头显左上方的按钮和数码旋钮。
使用电源滑块关闭电源。
提示:你可以说“嘿Siri,关机。”
13. 强制重启Vision Pro
有时头显会出现问题,你无法正常关机,但幸运的是,你可以强迫它重新启动。
同时按住头显左上方的按钮和数码旋钮,即便看到“强制退出”菜单出现,都要保持按住。
一直按住按钮直到屏幕变黑。
提示:你可以说“嘿Siri,重启。”
14. 删除和卸载应用
在Vision Pro卸载应用程序的工作原理与你在iPhone或iPad所期望的相似。
在头显中打开应用菜单(按一次数码旋钮)。
长按你想卸载的应用。
选择Remove App卸载。
15. 与来宾用户共享头显
尽管你可以把头显递给别人,告诉他们你的密码就可以开始使用,但访客模式会暂时为另一个用户校准头显。这一点非常重要,因为准确的眼动追踪和IPD校准对Vision Pro的功能和舒适度都十分重要。访客模式同时允许你控制其他人可以看到什么应用,这样你就可以确保他们不会看到你的消息、浏览历史等。
激活访客模式:
头向上倾,眼睛向上看,直到看到一个小点,选择它打开控制中心。
在控制中心点击访客用户图标(看起来像一个人在虚线圈内)。
选择访客用户看到的应用程序
在访客模式中,你可以选择是否希望用户能够使用头显的所有应用程序或仅使用当前打开的应用程序。
转换访客用户视图:
你同时可以选择开始将头显视图投屏到附近的Mac电脑、iPhone或AirPlay电视。
你可以选择通过AirPlay设备或头显发送声音
在启动访客模式后,取下头显并将其交给新用户。戴上后,系统会提示他们进行校准程序。当他们移除头显时,访客模式将自动禁用,Vision Pro将返回到你的设置。

Apple Vision Pro作为苹果首款混合VR头显,其惊艳的视觉效果和创新交互设计让人眼前一亮。双4K+ micro-OLED显示屏搭配精准的眼动追踪与手势识别,为用户打造出前所未有的沉浸式体验。无论是专业工作环境的3D建模、远程协作,还是游戏娱乐的深度参与,Vision Pro均展现出色的性能与实用性。尽管较高的价格和对苹果生态的高度依赖可能限制了部分用户群体,但其在隐私保护、易用性及内容生态上的努力,无疑为混合现实技术树立了新的标杆。对于追求顶级体验和技术前沿的消费者而言,Apple Vision Pro是一次值得的投资,它不仅代表了当前技术的顶点,更是对未来混合现实应用可能性的精彩预演。